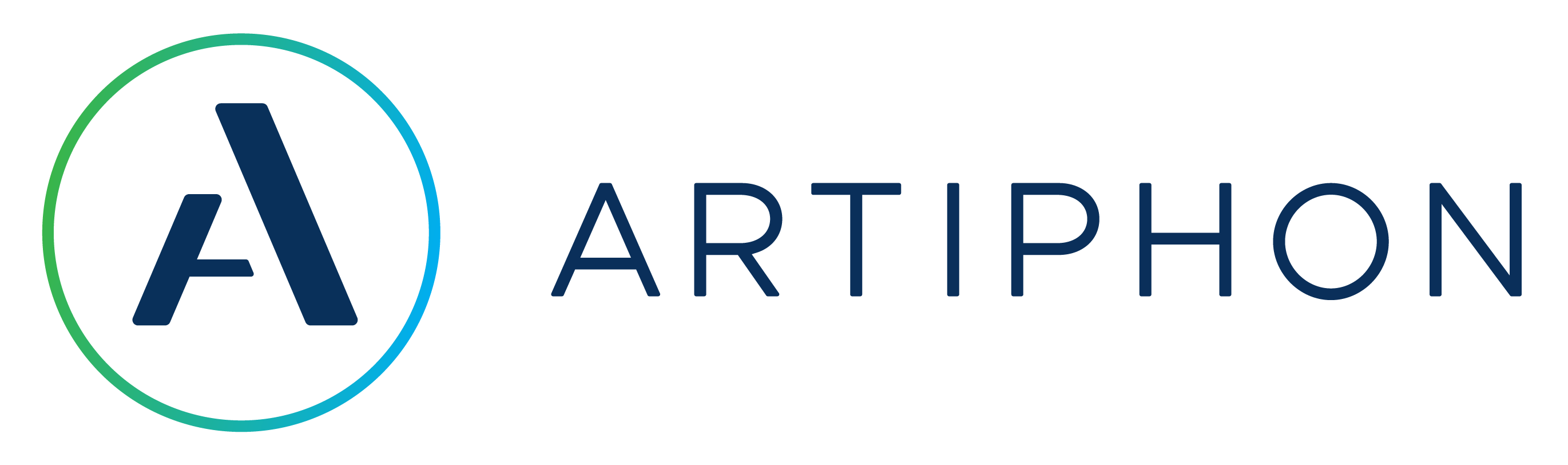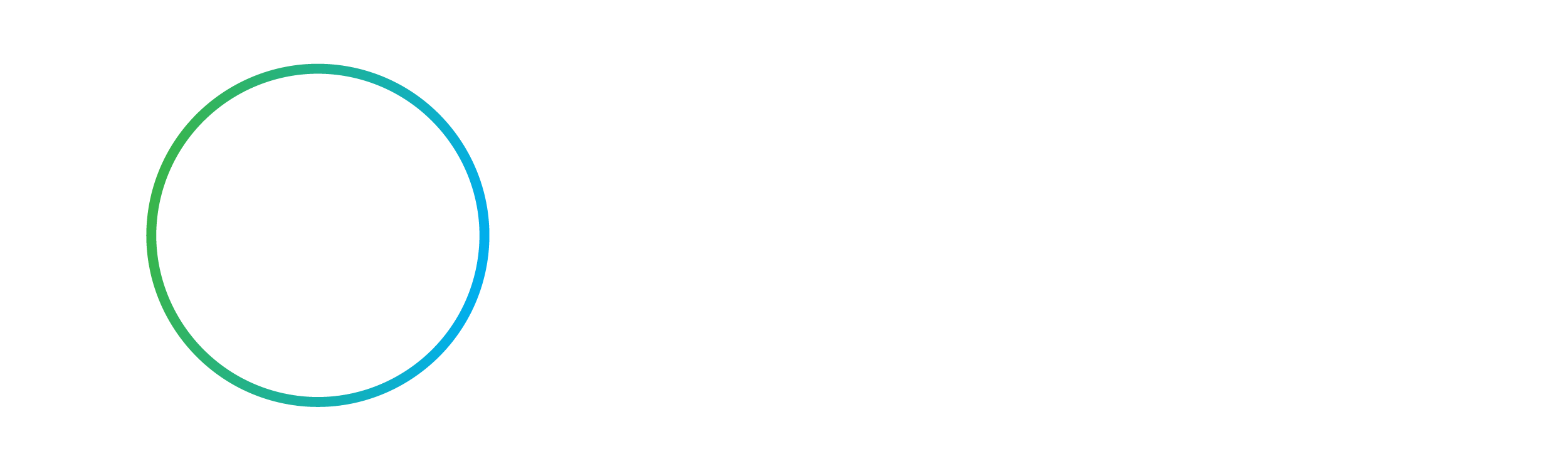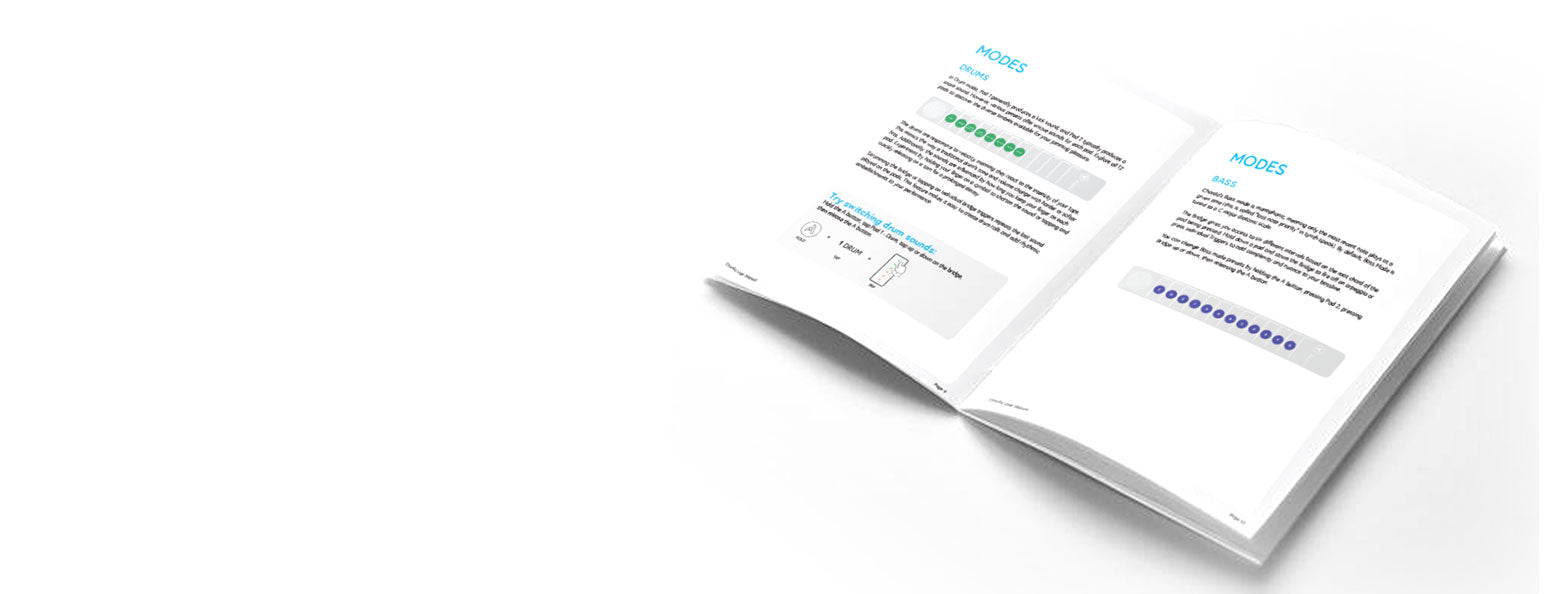Chorda User Manual
Explore the limitless possibilities Chorda through the official Chorda User Manual. Whether you're creating loops on your daily subway commute, unleashing gestural synth magic at gigs, or integrating Chorda into your DAW for studio hits, the opportunities are boundless. Find quick guidance to all your questions including, what these flashing lights mean, how to adjust the volume, and anything beyond. So let's dive in and discover everything about Chorda!
Orba 2 User Manual
Congratulations on your new pet, Orba! Explore all its possibilities, from creating loops on your bus ride to unleashing gestural synth magic at gigs. Whether you're playing a software synth in your DAW or curious about the eight pads and flashing lights, you will find the answers here in the official Orba User Manual. So let's dive in and start playing!
Orba 1 User Manual
Curious about Orba? Wondering why there are eight pads or what those flashing lights mean? Need to know how to adjust the volume? You've come to the right place; you will find all the answers in the official Orba User Manual.
Preset Creator User Manual
Discover the ins and outs of Artiphon’s powerful MPE-capable Audio Engine with the Artiphon Preset Creator User Manual. This powerful synthesizer allows for seamless compatibility with any Artiphon Instrument, enabling independent control of every pad in each of the three melodic modes: Bass, Chord, and Lead. By using Preset Creator, you can now map your Artiphon instrument’s gestures like Velocity, Press, Radiate, Tilt, and Move to control multiple synth parameters all at once. Let's get started!
INSTRUMENT 1 User Manual
The INSTRUMENT 1 is a versatile, expressive, and portable multi-instrument. With this single instrument, you can perform a variety of intuitive musical gestures and play any sound. It was designed to be fun and useful for music lovers at all skill levels. The INSTRUMENT 1’s complexity can be scaled from a simple connection to the Artiphon iOS app up to a powerful and customizable MIDI interface for professional software. This is the official INSTRUMENT 1 User Manual that details all of the ways INSTRUMENT 1 can be played and customized.