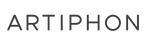Written by: Maya Wagner - Artiphon's Product Marketing Associate
Chorda is crafted to integrate seamlessly with DAWs like Logic, unlocking a vast array of auditory possibilities. Its core features streamline your workflow, allowing for easy connectivity, one-finger chords, simple arpeggios, and greater expression than a traditional MIDI keyboard.
Want to watch the video instead of read? Check out the video version of this post here:
In this blog post, we’ll guide you through using Chorda as a MIDI controller with Apple’s Logic Pro X. We’ll start with the setup process and take you all the way to creating expressive sounds for your next musical masterpiece!
How to Connect Your Artiphon Chorda to Logic Pro X:
Begin by connecting Chorda to your computer. The easiest method is to use a USB-C cable. If you prefer to connect via Bluetooth, follow these steps:
- Open the Artiphon Connect app and navigate to Settings in the upper right corner.
- In the Connect section, click on “Bluetooth,” then click “Connect.”
- Locate your Chorda in the list of available Bluetooth devices and click “Connect.”

Note: If you're using Chorda as a MIDI controller, you likely won't need to hear the onboard sounds from Chorda's speaker. You can mute the speaker by turning the volume all the way down using the blue buttons on the side. This adjustment won't affect Chorda's volume when connected to your DAW or its functionality as a controller.

- Now that Chorda is connected, open Logic Pro, and create a new project. You’ll get a pop-up to choose a track type.
- Choose “MIDI” set to “Software Instrument,” as shown in the image below.

In most cases, if you’ve got Chorda connected to your computer and have created a Software Instrument track, you should hear sounds played back from Logic right away if you touch a pad.
Logic defaults to loading an instance of Sampler that plays a sine wave on each new Software Instrument track. This default sound, of course, is quite boring…
So to explore more sounds, press Y on your computer keyboard, and that will open the sound Library panel, where you can find tons of stock Logic sounds. Most of these sounds will respond to Chorda’s Gestures, especially our favorite, Tilt.

Try out different Gestures on Chorda with different stock Logic sounds to see what you get!
Try: Controlling Different Tracks with Chorda’s Four Modes with Per Part MIDI mode
Chorda has three different MIDI modes, which you can switch between from Settings in the Artiphon Connect App.

We recommend having Artiphon Connect installed on your Mac so you can easily switch between MIDI Modes and adjust other settings when using Chorda as a MIDI controller with your computer. You can find the link to download the Artiphon Connect App on our downloads page here.
When in Per Part MIDI Mode, each of Chorda’s parts (Drum, Bass, Chord, and Lead) is sent out on a separate MIDI channel. The MIDI protocol features 16 channels, each of which can carry its own notes and controller data.
Even if you’re new to Logic, you’ve probably noticed that a track needs to be selected or record enabled in order to be triggered.
Normally, when you record enable more than one track, you’ll hear both instruments playing back at the same time when you play a note on your MIDI controller. This is because, by default, Software Instrument tracks in Logic are set to take the input of all MIDI channels.
When in Per Part Mode, Chorda’s Lead lives on MIDI channel 1. If you were to go into a track’s Inspector panel and change the “MIDI In Channel” from “All” to “1,” this track would only be triggered by your Chorda when it is in Lead mode.

This functionality gives you the ability to switch between triggering different instruments on different MIDI tracks, just by pressing the A button on your Chorda. It’s super useful for recording arrangements, or even looping!
We’ve created a template Logic project that’s full of sounds that were designed to work well with Chorda to help get you started! You can download it here.
Each track in that project is already set to take input from that same part on Chorda, so if you record enable one track for each of Chorda’s parts, you can switch between Modes on your Chorda, and Logic will follow along!

If you’d prefer to try building your own Logic project, here’s a step-by-step follow-along!
- Create four Software Instrument tracks and load drum, bass, chord, and lead sounds into them.
- Change each track’s “MIDI In” parameter to take only the input of the channel associated with the corresponding part on Chorda:
- Drum: Channel 10
- Bass: Channel 9
- Chord: Channel 16
- Lead: Channel 1
- Record enable all four tracks
- Use the (A) button on Chorda to switch between Modes when playing!
Try: Gesture Mapping with Retro Synth
So, we know that Logic’s stock sounds work with Chorda’s Gestures, but what if you want to take that a step further and create your own sounds that react to, your own custom Gesture mappings in Logic?
You can do this with most of Logic’s Software Instruments, and Retro Synth is a phenomenal and our favorite place to start!
You can change the Software Instrument loaded into the currently selected track in the Inspector panel, where you can find Retro Synth in the dropdown list of available Software Instruments.

Retro Synth isn’t the most advanced-looking software synthesizer because it’s designed to emulate the look, feel, and sounds of analog synths. Despite its retro appearance, it can produce incredibly cool patches and offers a user-friendly interface for easily customizing what Chorda’s Gestures control.
In the bottom-right corner of the Retro Synth window, there is a small “Settings” button that opens a new panel with two sections. The “Controller” section of this Settings panel has four different sliders, each with a MIDI message and its destination.
The Mod Wheel MIDI Message is one of these messages. The Mod Wheel message happens to correspond to Chorda’s Tilt gesture! This means that whatever is chosen from the “to” dropdown menu is the parameter that will be controlled when Chorda is tilted.
The slider associated with each MIDI message can be used to select how the Gesture will affect the parameter it is set to control. For example, if Mod Wheel was set to control the Filter Cutoff, and the slider was moved to the right, the cutoff frequency would increase when you Tilt Chorda. If you move Chorda to the left, the cutoff will decrease.

Velocity and Aftertouch are two other MIDI messages listed above sliders, and they correspond to Chorda’s Velocity and Press Gestures.
But, there’s a fourth slider!!!!
This one is special because you can choose not only the destination but also the controller. This means that we have room to create a custom Radiate mapping, too!
Radiate on Chorda sends the MIDI CC# 74, also known as the “Brightness” MIDI message. So, to create a Radiate mapping, just select “74: Brightness” from the extra dropdown above the fourth slider, and then select your destination and dial in your modulation amount and direction!

If you want to continue exploring the wonderful world of MIDI messages, Chorda’s manual lists all of the MIDI CCs associated with Chorda’s Gestures in the MIDI Implementation Chart. You can find the Chorda Manual here.
Try: MIDI Polyphonic Expression
You might be thinking, “Wait, but what cool things can I do with Chorda’s other MIDI modes?”
Let’s talk about MPE, which stands for “MIDI Polyphonic Expression,” when using Chorda with Logic.
MIDI Polyphonic Expression is a MIDI spec that allows you to have more expression, because it lets each MIDI note have its own individual MIDI control change messages.
When Chorda is in MPE mode, you can have two of Chorda’s pads sending separate Radiate, Pitch Bend, or Press values, rather than having one value apply to all notes as it does in the other two MIDI modes.

Logic requires some manual setup within plugins to access MPE compatibility. Each Software Instrument window has a tinyyyy little dropdown arrow in its bottom-left corner. This gives access to a dropdown menu to turn on “MIDI Mono mode.”

When Chorda is in MPE MIDI mode and one of the options other than “Off” is chosen from the “MIDI Mono Mode” list, MPE is now enabled in both Chorda and Logic, so they can speak the same language!
For those just starting out, we’ve made a user-friendly, free GarageBand template available for download here.
We hope this blog post and accompanying video help streamline your music production process. We're excited to see what you create! Be sure to tag @Artiphon or use #orbaloops #chordaloops for a chance to be featured on our Community Highlights page!