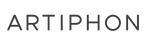Updating Firmware
Wondering how to update Orba 3, Orba 2, and Chorda's firmware?
We've got you covered with a straightforward and hassle-free walkthrough to make the process a breeze!
Note: Updating firmware can only be done by using the desktop version of the Artiphon Connect app and USB-C cabled connection.
Keeping your firmware updated ensures your instrument is always functioning properly.
1. Connect your instrument to your computer using the included USB-C cable.
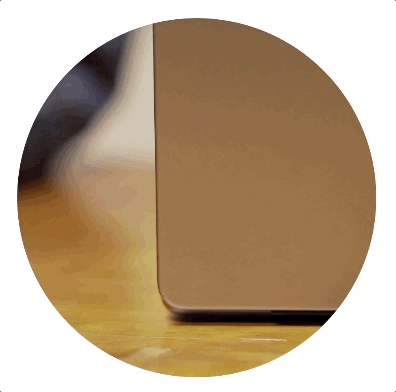
2. Ensure that your instrument is powered on.

3. In the app navigate to the upper right corner and click on the gear icon. This will open up your instruments settings.

4. Now, let's make sure 'USB' is selected as your connection type within the Artiphon Connect app.

3.
A) Once connected, a dialog box should open, prompting you to update the firmware. If it does not, please refer to section B.

B) Incase the dialog box does not appear, return to the settings menu as indicated in step 3. Scroll down to locate the Firmware section; if your firmware is not up to date, it will be denoted next to your version number. Hover over the "firmware version" with your mouse, then press Shift + Command (Control on Windows) + Click.

5. That's it! Sit back and let the app take care of the rest!

If you're still having issues updating your firmware, check out or knowledge base or drop us a line here.