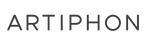Ready for a deeper dive?
Check out our new Chorda Overview Video.
Chorda Quickstart
1. Turn it on
Power on Chorda by using the power button. Rainbow LEDs will greet you, indicating that Chorda is powered up and ready to play!

Begin by tapping the 12 velocity-sensitive pads. Try strumming the bridge section to add even more expression to your playing. Then get a little more experimental by playing with gestures like Vibrato, Tilt, and Radiate –– listen closely as these gestures will morph the sound.

3. Discover the modes
Press the A button to cycle through the four playing modes: Drum, Bass, Chord, and Lead Drum, Bass, Chord, and Lead.

4. Record the loop
Press and hold the A button followed by Pad 11 - REC to enter Record Mode. Recording begins when you play your first note and ends when you press the A button again, looping from the first to the last note.

5. Connect to the app
For more Songs, presets, and features, connect Chorda to the Artiphon Connect app. Use the included USB-C cable for a wired connection for your first time connecting so that you can update your firmware!

DOWNLOAD THE ARTIPHON CONNECT APP
What next?
Ready for a deeper dive?
Check out our new Chorda Overview Video.
Before you begin, make sure you have the latest and greatest features by updating your firmware. You can do this under settings in the Artiphon App.
TURN IT ON
Power on Chorda by using the power button. Rainbow LEDs will greet you, indicating that Chorda is powered up and ready to play!

MAKE SOME NOISE
Begin by tapping the 12 velocity-sensitve pads. Now get a little more experimental with gestures like Vibrato, tilt, and strumming Chorda's bridge like a guitar –– listen closely as these gestures will morph the sound.

RECORD A LOOP
Press and hold the A button followed by Pad 11 to enter Record Mode. You will hear Chorda's metronome –– recording begins when you play your first note and ends when you press the A button again, looping from the first to the last note.


CONNECT TO THE APP
For more features (like other sounds and instrument settings), connect Chorda to the Artiphon Connect app. Bluetooth pairing mode is on by default for wireless pairing, or use the included USB-C cable for a wired connection.

DOWNLOAD THE ARTIPHON CONNECT APP