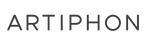Ready to dive in?
We have so much more to tell you: including how to change sounds and how to create your first song. For this, we recommend starting with our new Orba Basics video tutorials.
Orba 2 Quickstart Guide
1. Turn it on
Press and hold the power button until the LEDs illuminate. Fun fact: the red lights are your samples loading (you're going to want these), the green lights mean your presets have loaded, and the blue is just Orba's friendly way of saying "hello."
2. Plug it in
Orba will arrive with enough juice to play for a bit, but it’s a good idea to charge the built-in battery fully. Connect to any USB power source – we recommend a desktop computer since you’ll need it in a moment anyway.
3. Play some notes
Get a feel for Orba by tapping on the eight playing pads.
4. Press the button
Press the A button to change between Drum, Bass, Chord, and Lead modes. Holding the A button acts as a menu function. For instance, if you hold A and press Pad 6 - REC, Orba will start recording.
5. Update Orba
To ensure your Orba sounds its best, you’ll want to update to the latest firmware. You’ll do this using the Orba desktop app, which you’ll need anyway to change sounds, key & tempo, and so much more.
Looks like you're on a mobile device. Download the mobile app below, but note that firmware can only be updated on a desktop computer using either the macOS or Windows apps. Load this page on a desktop computer to access those versions of the app.
WHAT NEXT?
Ready to dive in?
We have so much more to tell you: including how to change sounds and how to create your first song. For this, we recommend starting with our new Orba Basics video tutorials.